Ya sé que puede parecer muy difícil hacer un plugin desde cero y en cierta medida lo es, pero todo depende de lo que vayamos a hacer y que queremos resolver.
Pero, si tienes algunos conocimientos básicos de php puedes meterte en este mundillo con muy poco y lograr que tu WordPress cargue de manera más eficiente.
En este artículo vas a poder desarrollar tu primer plugin de funciones que te va a servir para poner todas esas funciones que casi siempre ponemos en el archivo functions.php y que si están mal escritas, ¡BOOM! en el suelo queda nuestro WordPress.
Por esta razón es muy recomendable realizar esto en un plugin creado exclusivamente para eso.
Cómo crear mi propio plugin en WordPress
Como en todo, primero tenemos que tener listas nuestras herramientas, en este caso vamos a necesitar un editor de código, yo voy a utilizar sublime pero puedes usar el de tu preferencia.
Evidentemente necesitamos una instalación lista de WordPress y tener acceso a la raíz del directorio.
Una vez con esto listo, lo que vamos a hacer es muy sencillo, solo debes abrir tu editor de código y poner lo siguiente:
<?php /* Plugin Name: Plugin URI: Description: Version: Author: Author URI: License: */
Y con esto prácticamente ya tenemos nuestro plugin listo, ahora vamos a ver qué significa cada línea.
Lo primero que debemos hacer es abrir el php que es el lenguaje que utiliza WordPress para trabajar y luego lo que hacemos es abrir un comentario, y esto se logra con /* y las líneas que vienen a continuación son las que hacen que nuestro plugin sea reconocido por WordPress.
Plugin Name: Aquí debemos, como lo dice su nombre, ponerle un nombre a nuestro plugin, puedes usar el que quieras, eso si, trata que sea descriptivo, por ejemplo: “Mis funciones”.
Plugin Uri: Es donde ponemos la página web el plugin.
Description: Aquí ponemos un pequeño texto que describa lo que hace nuestro plugin, por ejemplo: “Con este plugin podemos añadir distintas funciones a nuestro WordPress de forma personalizada”.
Version: Aquí va la versión del plugin, por ejemplo: 1.0 ó 2.0 etc.
Author: Básicamente quien lo ha creado, puedes poner tu nombre o el de la empresa.
Author URL: Aquí va la página web del autor, no siempre es la misma del plugin.
Licence: Aquí colocaremos GPL 2+. Esto significa que el plugin es abierto y se puede compartir, reutilizar, etc.
Ahora debes guardar el archivo con extensión php y debe estar en la siguiente ruta de tu instalación de WordPress bien sea que lo tengas en local o en un servidor: wp-content / plugins / Mis funciones. Esta última carpeta la debes crearla con el mismo nombre del archivo que hiciste, en este caso le pusimos “Mis funciones” tanto a la carpeta como al archivo y lo guardamos dentro de ella.
Este deberá ser el aspecto que tenemos hasta ahora.
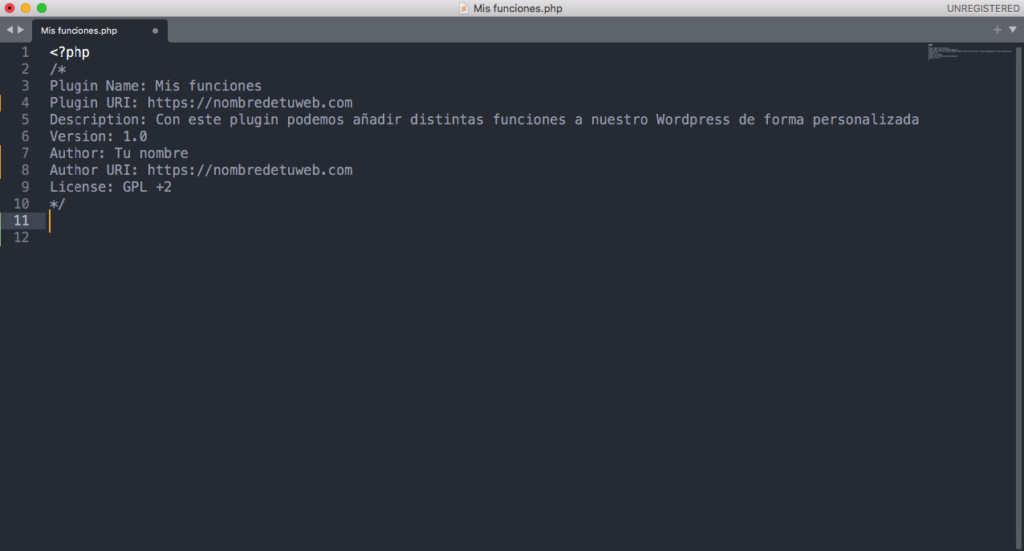
Y este archivo debe estar dentro de nuestra carpeta antes mencionada.
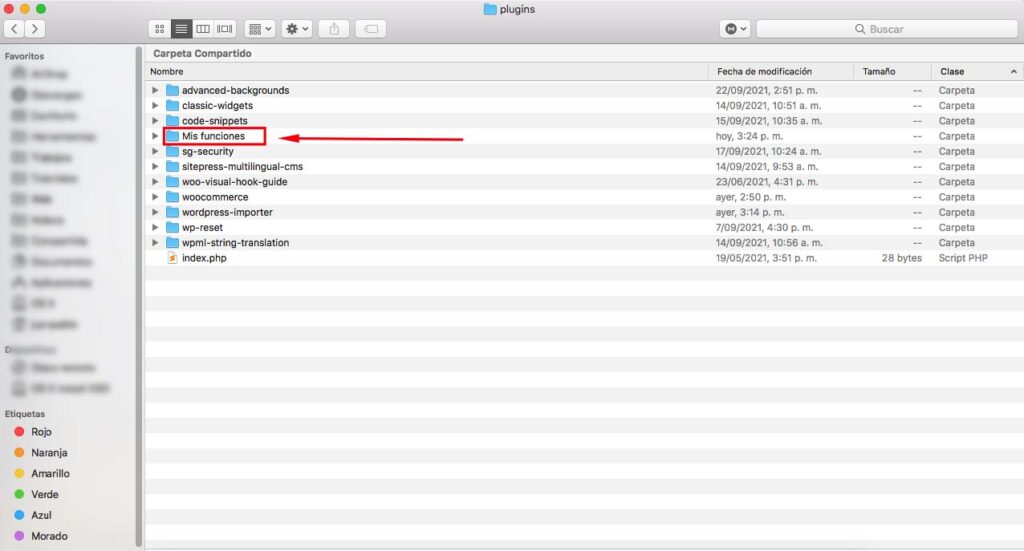
Ahora viene la parte más emocionante.
Entramos a nuestro WordPress, vamos a la sección de plugins y allí está, ya instalado nuestro plugin de funciones. Si queremos lo podemos activar, pero aún no hará nada.
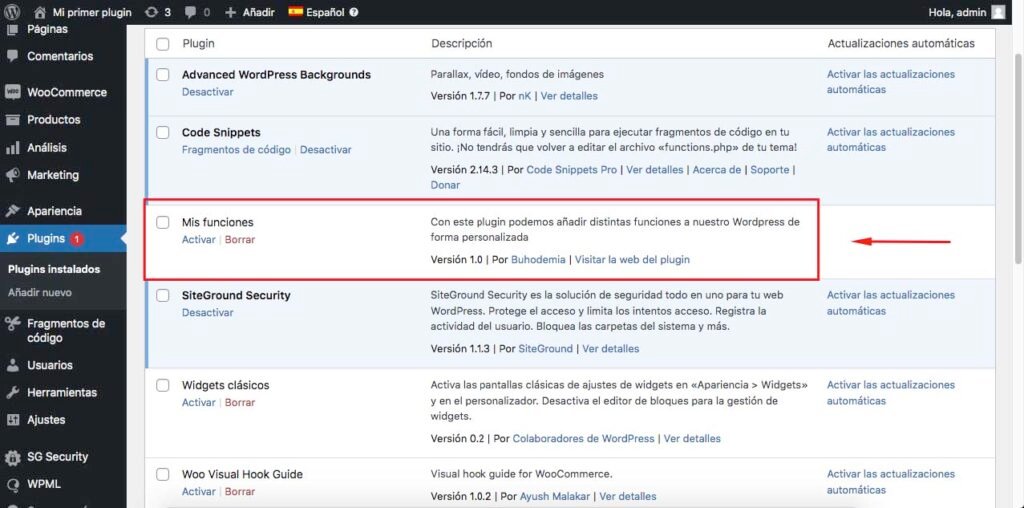
Ahora te preguntarás, ¿Y qué hago ahora con esto?, pues bien, como lo dijimos en un principio aquí vamos a poner todas las funciones personalizadas que necesitamos en nuestro WordPress, pero la gran ventaja es que ya no dependemos del archivo functions.php del core de nuestra plantilla.
No uses el Functions.php de tu WordPress
Casi siempre que vemos en internet una nueva función que nos ayuda para algo en WordPress nos piden que la pongamos en este archivo, pero puede ser peligroso, ya que si algo falla, toda tu web se vendrá al piso.
En cambio, si usas un plugin de funciones como el que acabamos de crear, tendrás la opción de desactivarlo si algo sale mal y no afectará archivos vitales de tu core.
Hay infinidad de funciones que puedes utilizar, aquí solo te dejaré algunas que utilizo en mis instalaciones, pero las posibilidades son infinitas.
Con esta función podemos llamar una hoja de estilos adicional:
//mis estilos css y js
function my_style() {
wp_deregister_style( 'my_style' );
wp_register_style( 'bh_style', 'https://tudominio.com/my_style.css', false, '0.1' );
wp_enqueue_style( 'bh_style' );
}
add_action( 'wp_enqueue_scripts', 'my_style' );Con esta podemos poner un shortcode para que cambie el año automáticamente. Si no sabemos como funcianan los shortcodes, puedes ver este post donde te explico como hacerlo.
//shorcode para año en footer
function line_break_shortcode() {
return date('Y');
}
add_shortcode( 'fecha', 'line_break_shortcode' );Aquí podemos quitar la barra del admin en la parte del frontend:
add_filter ('show_admin_bar', '__return_false');Con estas líneas puedes quitar y poner los campos del checkout de Woocommerce:
// Personalizar campos checkout ==========================
add_filter( 'woocommerce_checkout_fields' , 'woo_remove_billing_checkout_fields' );
/**
* Remove unwanted checkout fields
*
* @return $fields array
*/
function woo_remove_billing_checkout_fields( $fields ) {
//unset($fields['billing']['billing_company']);
// unset($fields['billing']['billing_address_1']);
// unset($fields['billing']['billing_address_2']);
// unset($fields['billing']['billing_city']);
//unset($fields['billing']['billing_postcode']);
// unset($fields['billing']['billing_country']);
// unset($fields['billing']['billing_state']);
// unset($fields['billing']['billing_phone']);
// unset($fields['order']['order_comments']);
// unset($fields['billing']['billing_address_2']);
//unset($fields['billing']['billing_postcode']);
// unset($fields['billing']['billing_company']);
// unset($fields['billing']['billing_city']);
return $fields;
} Y aquí te dejo este video donde puedes ver como implementarlas de forma fácil.
Espero te haya sido de interés este post… nos leemos pronto!
