¿Has decidido crear tu propia web o la de uno de tus clientes? y mejor aún… ¿la vas a desarrollar con WordPress? entonces debes comenzar por lo más básico, la instalación.
Para hacerlo hay varias formas, pero la que nos ocupa en este tutorial es la forma más fácil y es la instalación automática desde cpanel.
Este post contiene
Escoge la app de wordpress en Softaculous
Después de haber ingresado a tu cuenta de hosting o cpanel, hay un apartado que se llama softaculous (este nombre puede cambiar en algunos servicios) y dentro de este hay muchas app que se pueden instalar en nuestro hosting, pero evidentemente la que vamos a instalar hoy es la de WordPress.
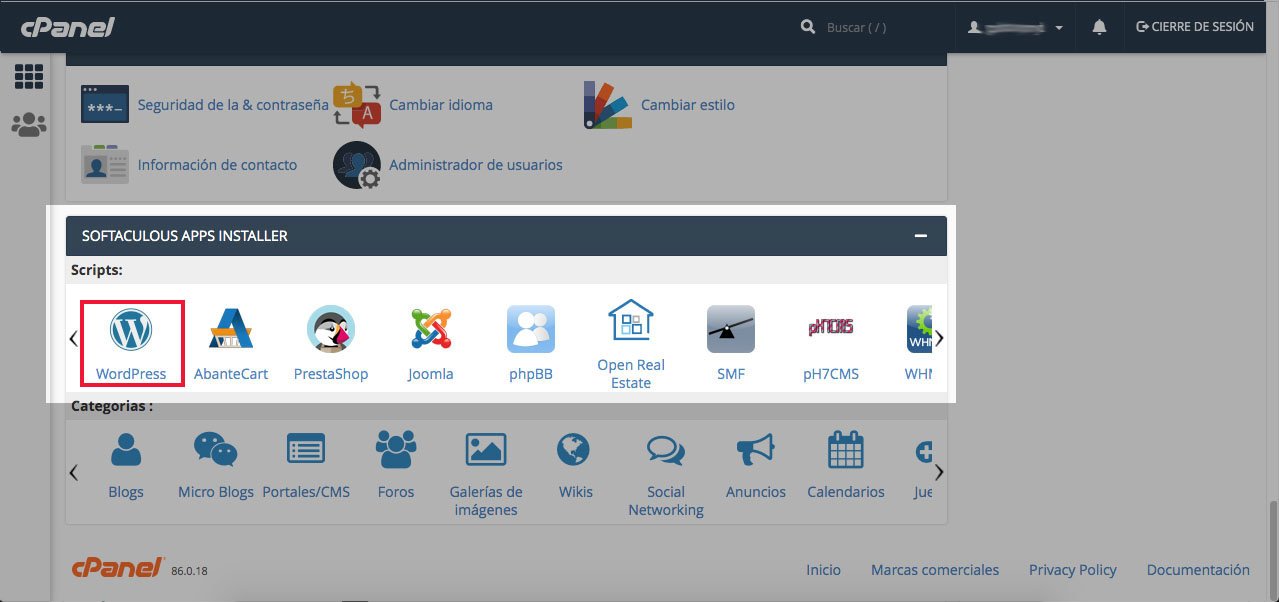
Escoger la app de wordpress
Una vez dentro de ella nos vamos a encontrar una serie de opciones básicas pero que debemos llenar bien, a continuación te hago un repaso de lo que veremos:
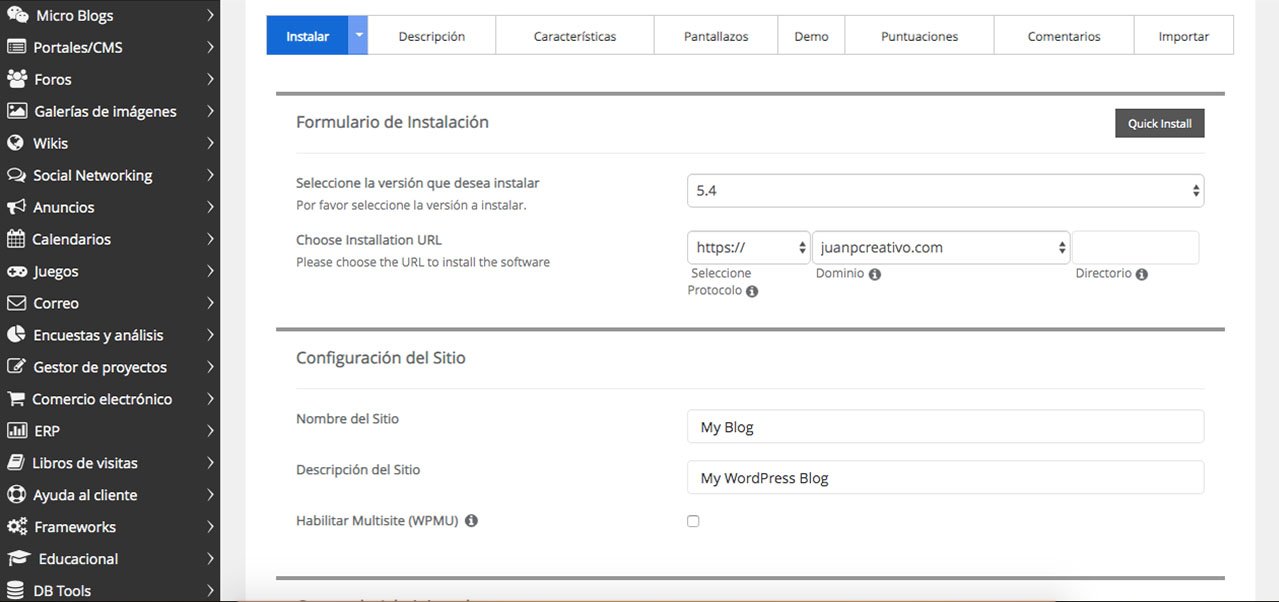
Opciones de instalación:
Protocolo aquí deberemos seleccionar el protocolo http o https (si cuentas con este último lo tomará por defecto).
Dominio si solo tienes uno será el único que podrás escogerDirectorio esta opción debes dejarla vacía si deseas instalar tu web en la carpeta principal (public_html), esto quiere decir que solo tendrás alojada una web en tu hosting, si ya tienes una web en tu host entonces debes darle un nombre a esta casilla y esta se convertirá en una carpeta donde se aloja tu nueva instalación de wordpress
Configuración del sitio:
Nombre del sitio este será el nombre que llevará tu página web
Descripción del sitio aquí pones de lo que va tu sitio
Cuenta de administrador:
Usuario Administrador esta es una parte muy importante porque con este nombre es como vas a poder entrar luego a tu administrador de worpdress
Contraseña de administrador como se indica es el password que va a llevar tu usuario, sobra anotar que estos datos los debes guardar muy bien porque son tu entrada al dashboard de tu wordpress, si por alguna razón perdiste tu contraseña aquí tienes un post para que la puedas recuperar.
Email de administrador aquí puedes poner tu email para que wordpress pueda comunicarte que esta pasando con tu página, también lo puedes usar para recuperar tu contraseña en caso de perderla… te recomiendo que sea un correo corporativo como por ejemplo: info@midominio .com que contenga tu propio dominio, sino sabes como crear uno aquí te comparto un post acerca de cómo crearlo
Hasta aquí ya puedes ir al final de la página y darle a instalar pero te recomiendo que actives la casilla que está en el apartado “selección de plugins” que se llama “Limit Login Attempts (Loginizer)” este hace que al tercer intento de contraseña o usuario erróneo se bloque el ingreso por determinado tiempo.
También tenemos un apartado llamado “Opciones avanzadas” en el cual te recomiendo que cambien los prefijos de las tablas que se crearán automáticamente en tu base de datos, esto por seguridad y se encuentra en la opción “tabla de prefijo” simplemente pones dos letras y un guión bajo, distinto al wp_ que viene por defecto, por ejemplo puedes poner “pe_”
et voilà… solo queda darle al botón instalar y esperar a que el sistema te anuncie que todo salió bien, recuerda que para ir a tu escritorio de wordpress se llega a través de midominio .com/wp-admin.
Espero te haya servido este post… nos leemos pronto!
